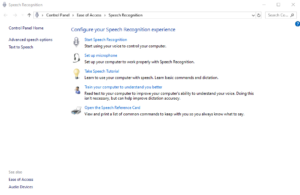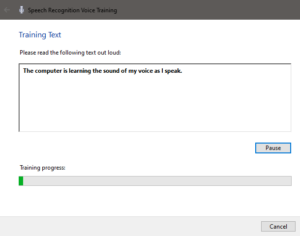It’s happened to all of us at some point. Your Wi-Fi signal is strong but there’s no internet connectivity.
Frustrating as it is, it’s also explainable – because Wi-Fi and the internet are two different things, and understanding the difference can help you troubleshoot future network problems.
![]()
How is Wi-Fi different from the internet?
Wi-Fi is a registered trade name for a group of technologies that allow a device, such as a computer, smartphone or game console, to wirelessly connect to a local area network (LAN) using a radio link. Wi-Fi replaces the need for a physical cable between a networked device and a router – a device that manages connections between all of the devices on the LAN.
The internet is a general name for hundreds of millions of smaller networks, such as LANs, linked together and within these smaller networks are billions of connected devices. These computers can be linked together using physical wires, optical cabling and radio links.
So, when your device has a Wi-Fi connection, you are connected to a LAN. But…the LAN you’re connected to may not necessarily be connected to the internet. That’s where the problem lies. Let’s take a closer look.
Understanding the connection problem
Your device is linked to a router via Wi-Fi, forming a local network, and, when all goes well, your local network is successfully connected to the internet.
Sometimes, the link between your local network (managed by a router, hub or modem) and the internet goes down. There could be a temporary problem with your Internet Service Provider’s (ISP) equipment, physical damage to cables that link you to the ISP’s network or some other issue. In that case, you are still connected to the local network but your local network is not connected to the internet, in which case your device may show a strong Wi-Fi connection or signal but you have no internet connectivity.
What to do when your internet connection is down
When you have internet connection problems, first try restarting your device. If that doesn’t work, you can reboot your router. Some devices have a power switch, but the unplug-and-plug-back-in method applies to all routers. Whilst you’re waiting for it to power back up again, take the opportunity to verify all the cables are securely connected. Also, check for overheating as, like any other device, routers can fall prey. If the vents are blocked or you have it in a hot location, overheating can cause instability.
If all else fails, call your ISP and report the problem. Or, if you’re struggling with the above, give us a call at First Class Technologies! We’ll be happy to try to help.
Accounting practice counts on FCT to make investment in new tech add up. »