Whilst the desktop is a convenient place to store files and program shortcuts, it can get messy very quickly.
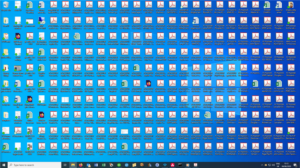
Here’s how to tidy up your desktop so you can quickly find everything you’re looking for.
Please remember to take into consideration data back-ups when you’re deciding where to store files. Whilst storing documents on your desktop might make them easy to find, always check that files stored on your desktop are covered by your regular back-up process.
Hide all your desktop icons
If you don’t use your desktop much but programs keep dropping shortcuts on it, a rapid solution is to hide everything to get a perfectly clean desktop.
To toggle desktop icons on and off, right-click on your desktop and select View>Show Desktop Icons and your desktop will appear empty.
To see your desktop icons again, click the Show Desktop Icons option again. Or you can open a Windows Explorer window and click the ‘Desktop’ folder to view the contents of your desktop in a standard file browser window.
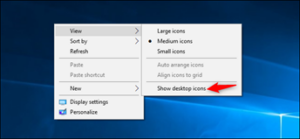
That’s the draconian option, of course, but if you like storing files and program shortcuts on your desktop, you won’t want to hide them all.
Quickly sort your desktop icons
For a quick re-organisation, you can right-click your desktop and select an option in the ‘Sort By’ menu. For example, select ‘Name’ to sort them alphabetically or ‘Date Modified’ to sort them chronologically which makes it easier to find what you’re looking for if your desktop is very busy.
You can also use the options under the ‘View’ menu to choose the size of your desktop icons and decide whether they’re aligned to a grid. If you uncheck ‘Auto Arrange Icons’, you can drag and drop icons anywhere you want. If this option is enabled, icons will always be grouped.
Organise your files and shortcuts into folders
Consider using folders to keep your desktop organised. To create a folder, right-click the desktop, select New > Folder, and give the folder a name. Drag and drop items from your desktop into the folder. You can double-click a folder on your desktop to open it, so it takes a few more clicks to open your files—but they’re still easy to find.
For example, you could have separate folders for your photos and documents, or keep files related to a single project in their own folder. And yes, you can drag and drop program shortcuts into folders too.
If you’d like to clean up your desktop quickly, you can select everything on your desktop and then drag and drop them into a folder. You can then move items back onto your desktop as you need them.
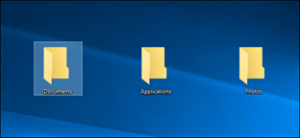
Use the desktop as a temporary working area
The desktop works well as a workspace, giving you a convenient place to store files on which you’re currently working. For example, you might store spreadsheets you’re working on, documents you’ve scanned, photos you’ve just taken or things you’ve just downloaded on your desktop.
To keep the desktop useful for this task and prevent it from getting too cluttered, try only storing files on your desktop for as long as you need them. When you’re finished with a project, move the associated files to another folder like your main Documents or Pictures folder.
In other words, treat the desktop like you would treat a physical desktop or counter – place things on it while you’re using them and clear them away afterwards.

The caveat, of course, in relation to the above is that, on your work PC, files should not be kept on the desktop, as this places them on the local machine which is not automatically backed up. You should keep all your folders, documents, pictures, etc. on the server, since this is backed up (provided your company has a robust backup solution in place) and can be recovered in the event of a mishap.
How to dictate to Windows 10 »