Using your voice to control Windows can be a helpful option if you physically can’t or don’t want to use your mouse and keyboard. You can dictate texts to create emails, documents and more.
Windows has long provided its own Speech Recognition tool to set up and use dictation. Windows 10 adds to the mix with its own speech settings. The trick is to get Windows to understand you clearly enough so the process is worth the effort. Learn the best way to set up and use voice recognition in Windows.
Setup in Control Panel
In any supported version in Windows, including Windows 10, you can set up voice dictation in Windows through Control Panel. To do this, open Control Panel in icon view and click the icon for Speech Recognition. At the Speech Recognition screen, click the link to Start Speech Recognition.
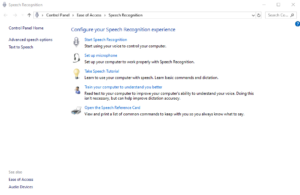
Choose the type of microphone you’re using, and then dictate the displayed words to teach Windows your voice. After you’re finished, the Speech Recognition bar pops up at the top of the screen. You can immediately begin dictating text.
Open a document, email or other file in which you want to dictate. Click the microphone icon on the Speech Recognition bar to start listening mode. Dictate your text. You can dictate punctuation, symbols, and other parts of speech as well as specific actions such as ‘new line’ and ‘new paragraph’. To find out what you can say, right-click the Speech Recognition bar and select Open Speech Reference Card. When you’re finished, click the microphone icon again to turn off listening mode.
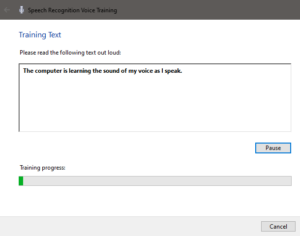
If Windows is having trouble understanding your words, right-click the Speech Recognition bar, move to Configuration, and select Improve Voice Recognition. Windows takes you through a lengthy series of screens where you dictate certain sentences to help it better pick up your speech.
